- Free Up Storage Space On Your Mac - Apple Support
- KB Parallels: How To Resize Virtual Hard Disk Using ..
- Resize Hard Drive
Use real-time disk space optimization for Windows to optimize Mac disk space usage. Automatically reclaim disk space on a virtual machine shutdown. Resize virtual hard disks up to 2TB. Add a virtual floppy device to a virtual machine. Add a serial port device to a virtual machine. Resize a disk image using Disk Utility on Mac. You can read and write to a disk image or change its size. For example, you can make a disk image smaller to save disk space or make it larger to store more information on it. Use real-time disk space optimization for Windows to optimize Mac disk space usage. Automatically reclaim disk space on a virtual machine shutdown. Resize virtual hard disks up to 2TB. Add a virtual floppy device to a virtual machine. Add a serial port device to a virtual machine. If you have already installed Windows 10, Windows 8.1, Windows 8, or Windows 7 on your Mac using Boot Camp, you can set Parallels Desktop to run Windows from the Boot Camp Partition or import Windows and your data from Boot Camp into Parallels Desktop as a new virtual machine.
There are lots of things you can do with a Parallels Desktop® for Mac virtual machine (VM) that you can't do with a physical PC. For example:
- You can increase (or decrease) the amount of RAM or the number of processors by just moving a slider or using a menu.
- You can have lots of operating systems ready to run at a moment's notice. (See figure 1 to see just some of the OSes on my home iMac®.)
- You can drag and drop files between your Mac® and your Windows VM.
- You can add new hard drives or increase the size of a hard drive with just a few mouse clicks.
This last one—increasing the size of a virtual hard drive—is the subject of this blog post.
Background on Virtual Hard Drives
Free Up Storage Space On Your Mac - Apple Support
First, some background on virtual hard drives. Let's assume you have a Windows 10 VM in Parallels Desktop. When this VM was created, a file on your Mac was created that is the virtual hard drive of your VM. You don't normally even see this file, but here it is for my Windows 10 VM. (See figure 2).
Figure 2_The virtual hard drive of my Windows 10 VM
The name of the file is 'Windows 10 Fall Creators Update-0.hdd', and right now it's 31.89 GB in size. It is the C: drive of my Windows 10 VM. However, if I look up the size of the C: drive inside of Windows, it is listed as 255 GB. (See figure 3.)
KB Parallels: How To Resize Virtual Hard Disk Using ..
This is the most important fact about a Parallels Desktop virtual hard drive: it has a large potential size, but it takes up less space on your Mac, and its actual size can grow or shrink. (The potential size can also be increased, but I will explain that later in this post.)
When a new Parallels Desktop VM is created, the potential size of the virtual hard drive is set to 255 GB by default. However, the actual size of the .hdd file on the Mac depends on what you do with this VM: which OS is installed in it; what applications are installed in the VM; what data do you move into the VM or generate inside the VM; and, of course, what things you delete from the VM.
Can a Virtual Hard Drive Fill Up?
If you install lots of applications, create lots of large files, and more, you can increase the actual size of virtual hard drive so that it approaches its potential size. When you notice that your virtual hard drive is more than 90% full, you need to either:
- Delete several gigabytes of stuff on your virtual hard drive. (Just deleting a couple of Word files probably won't be sufficient.)
- Increase the potential size of your virtual hard drive. (Explained in the next section.)
How to Increase the Potential Size of a Virtual Hard Drive
To increase the potential size of virtual hard drive, first shut down your virtual machine. Then go to this pane of the Configuration Dialog. (See figure 4a.)
Figure 4a_To increase the potential size of a virtual hard drive, start with this dialog.
Click the 'Properties…' button in this dialog in order to see the size sheet. (See figure 4b.)
Figure 4b_… and use this sheet to increase its potential size
Resize Hard Drive
Leave 'Expanding disk' checked, and don't bother with the 'Split the disk image into 2 GB file' checkbox . (This is there just for historical reasons.) Just look at the scale and the text field above the scale. Move the scale pointer, or type a new value in the text box. Parallels Desktop will churn for a bit, and then your virtual hard drive will have a new, larger potential size.
In the old days, resizing a virtual hard drive was a slightly risky operation that could sometimes fail. For this reason, it was recommended that you back up your VM before doing so. Backing up a VM is never a bad thing to do, but drive resizing is much, much more reliable than in the old days.
If you want to see some videos doing these steps, look at the following:

Blog post: How to Resize Your Parallels Desktop Virtual Machine
Knowledge Base article: How to give more hard disk space to a Windows virtual machine
I hope this helps you keep your virtual hard drives the right size. If you have any questions, just ask them in the comments, or contact the Parallels Desktop support team.
Try Parallels Desktop for Mac for free for 14 days.

Disk Utility User Guide
You can read and write to a disk image or change its size. For example, you can make a disk image smaller to save disk space or make it larger to store more information on it.
Note: Cios installer error 116 64. To resize a disk image, first close the image by ejecting it so it doesn't appear in the sidebar when you open Disk Utility.

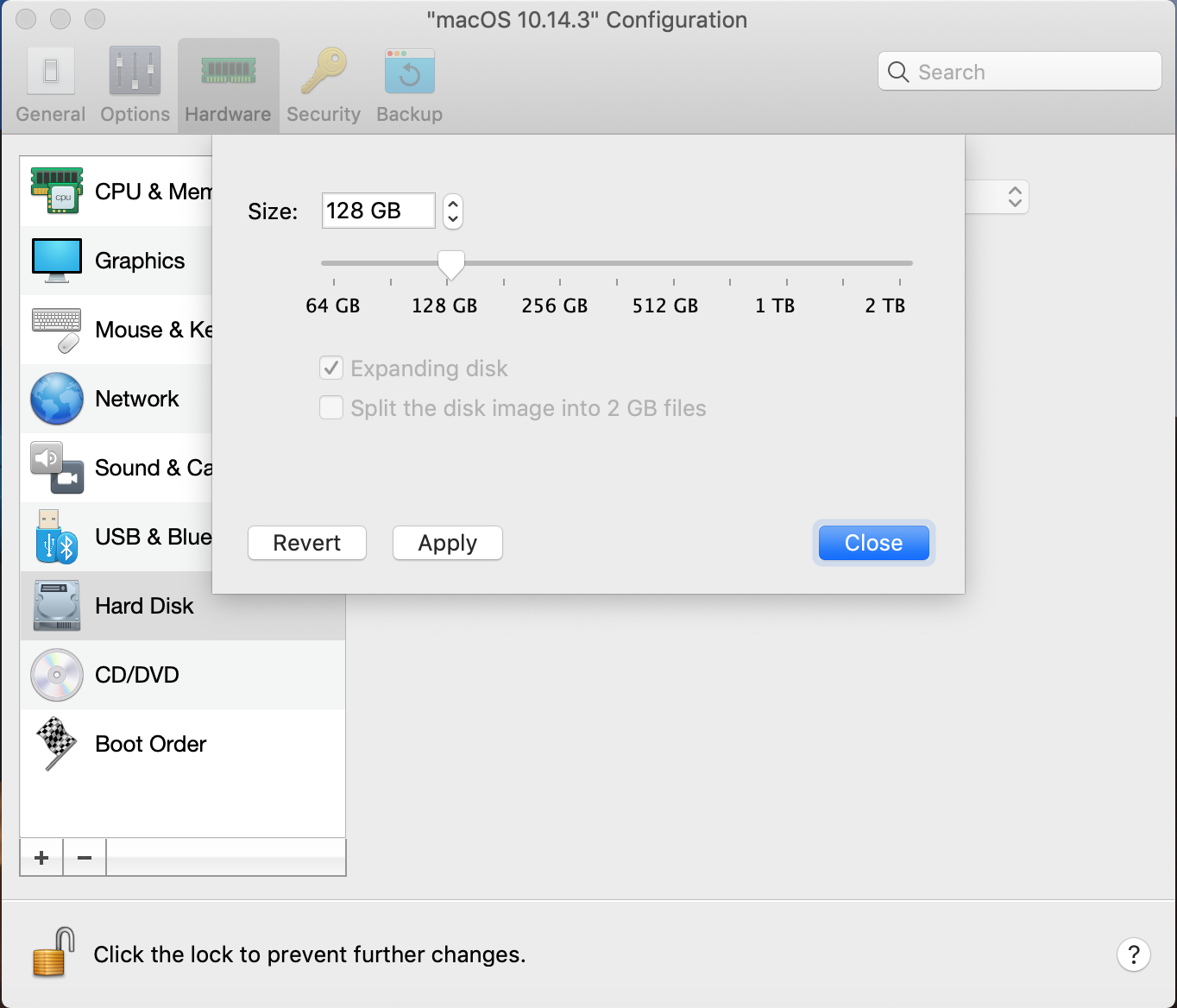
There are lots of things you can do with a Parallels Desktop® for Mac virtual machine (VM) that you can't do with a physical PC. For example:
- You can increase (or decrease) the amount of RAM or the number of processors by just moving a slider or using a menu.
- You can have lots of operating systems ready to run at a moment's notice. (See figure 1 to see just some of the OSes on my home iMac®.)
- You can drag and drop files between your Mac® and your Windows VM.
- You can add new hard drives or increase the size of a hard drive with just a few mouse clicks.
This last one—increasing the size of a virtual hard drive—is the subject of this blog post.
Background on Virtual Hard Drives
Free Up Storage Space On Your Mac - Apple Support
First, some background on virtual hard drives. Let's assume you have a Windows 10 VM in Parallels Desktop. When this VM was created, a file on your Mac was created that is the virtual hard drive of your VM. You don't normally even see this file, but here it is for my Windows 10 VM. (See figure 2).
Figure 2_The virtual hard drive of my Windows 10 VM
The name of the file is 'Windows 10 Fall Creators Update-0.hdd', and right now it's 31.89 GB in size. It is the C: drive of my Windows 10 VM. However, if I look up the size of the C: drive inside of Windows, it is listed as 255 GB. (See figure 3.)
KB Parallels: How To Resize Virtual Hard Disk Using ..
This is the most important fact about a Parallels Desktop virtual hard drive: it has a large potential size, but it takes up less space on your Mac, and its actual size can grow or shrink. (The potential size can also be increased, but I will explain that later in this post.)
When a new Parallels Desktop VM is created, the potential size of the virtual hard drive is set to 255 GB by default. However, the actual size of the .hdd file on the Mac depends on what you do with this VM: which OS is installed in it; what applications are installed in the VM; what data do you move into the VM or generate inside the VM; and, of course, what things you delete from the VM.
Can a Virtual Hard Drive Fill Up?
If you install lots of applications, create lots of large files, and more, you can increase the actual size of virtual hard drive so that it approaches its potential size. When you notice that your virtual hard drive is more than 90% full, you need to either:
- Delete several gigabytes of stuff on your virtual hard drive. (Just deleting a couple of Word files probably won't be sufficient.)
- Increase the potential size of your virtual hard drive. (Explained in the next section.)
How to Increase the Potential Size of a Virtual Hard Drive
To increase the potential size of virtual hard drive, first shut down your virtual machine. Then go to this pane of the Configuration Dialog. (See figure 4a.)
Figure 4a_To increase the potential size of a virtual hard drive, start with this dialog.
Click the 'Properties…' button in this dialog in order to see the size sheet. (See figure 4b.)
Figure 4b_… and use this sheet to increase its potential size
Resize Hard Drive
Leave 'Expanding disk' checked, and don't bother with the 'Split the disk image into 2 GB file' checkbox . (This is there just for historical reasons.) Just look at the scale and the text field above the scale. Move the scale pointer, or type a new value in the text box. Parallels Desktop will churn for a bit, and then your virtual hard drive will have a new, larger potential size.
In the old days, resizing a virtual hard drive was a slightly risky operation that could sometimes fail. For this reason, it was recommended that you back up your VM before doing so. Backing up a VM is never a bad thing to do, but drive resizing is much, much more reliable than in the old days.
If you want to see some videos doing these steps, look at the following:
Blog post: How to Resize Your Parallels Desktop Virtual Machine
Knowledge Base article: How to give more hard disk space to a Windows virtual machine
I hope this helps you keep your virtual hard drives the right size. If you have any questions, just ask them in the comments, or contact the Parallels Desktop support team.
Try Parallels Desktop for Mac for free for 14 days.
Disk Utility User Guide
You can read and write to a disk image or change its size. For example, you can make a disk image smaller to save disk space or make it larger to store more information on it.
Note: Cios installer error 116 64. To resize a disk image, first close the image by ejecting it so it doesn't appear in the sidebar when you open Disk Utility.
In the Disk Utility app on your Mac, choose Images > Resize, select the disk image file you want to resize, then click Open.
Type a new size, then click Resize.
